How to Get the instance email alerts for Yahoo Emails on any browser?
People are now days are very much busy in their life. And because of this busy life schedule, they even get the time to open their account to check the mails. And they need notifications of every single event is happening in their life. Yes, we know this is awful. But, we are day by days going trap in our own made technologies and the work pressure, which is overheating us and you.
But, now you can get notified by every event in your browsers also without diving into your every account.
Let’s start the terms and steps:-And apply in our daily routine in this busy life schedule.
Get Instant Yahoo! Mail Alerts of New Messages in Your Browser
To have your browser show an alert as quickly as new mail appears to your Yahoo! Mail inbox:
- Make sure desktop indicators are enabled on your browser and Yahoo! Mail isn’t blocked from showing signals. (See below.)
- Open Yahoo! Mail inside the browser.
- Make positive the overall model of Yahoo! Mail is enabled.
- Position the mouse cursor over the settings gear icon (
) near your Yahoo! Mail’s top right nook.
- Select Settings from the menu that has appeared.
- Go to the Viewing electronic mail category.
- Make positive Enable computing device notifications are checked.
If you do now not see Enable desktop notifications, your browser does now not aid notifications. You can constantly attempt a browser that does assist them; see below for a partial list.
- Select Save
- Close and re-open Yahoo! Mail for your browser.
- Allow “***.Mail.Yahoo.Com” to show signals on your browser.
- Make certain Yahoo! Mail is open in a tab, probably a compressed or pinned tab.
- Enable Desktop Notifications in Your Browser
To ensure Yahoo! Mail can ask for permission to show laptop notifications for your browser:
With Google Chrome
- Select the Chrome menu button (⋮).
- Select Settings from the menu that has seemed.
- Select Show advanced settings.
- Now choose Content settings beneath Privacy.
- Make positive one of the following is chosen under Notifications:
- Allow all websites to reveal notifications or
- Ask whilst a website wants to expose notifications (endorsed).
- This is the advocated putting; you can then selectively allow websites—together with Yahoo! Mail—to reveal notifications.
- Select Manage exceptions beneath Notifications.
Make certain there’s no access for “***.Mail.Yahoo.Com” this is set to Deny below Behavior.
- Select the x next to such an access.
- Select Done.
- Select done once more.
With Mozilla Firefox
- Select the Open menu button (≡) in Mozilla Firefox.
- Select Preferences from the menu that has appeared.
- Open the Content class.
- Select Choose under Notifications.
- Make certain there’s no access for “***.Mail.Yahoo.Com” with Block beneath Status.
- Highlight this sort of entry and pick Remove Site, then select Save Changes.
We share all the solutions through all the browsers, which you use to get linked with the world. Now, if, something left from our support in writing, then you are able to talk to us on Yahoo Technical Email Support Number and Yahoo Customer Support Number +1 844-444-4174.
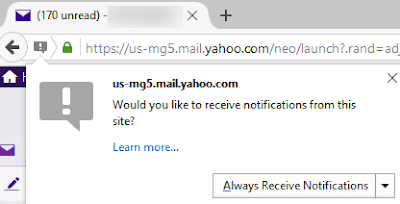
Comments
Post a Comment